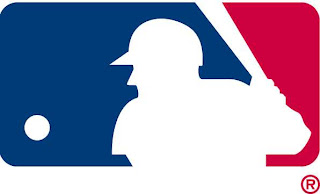엑셀로 많은 업무를 보시는 분들중에서 한번쯤은 넘어야할 산이 있습니다. 뭐 아직 경험을 못하신분들이라면 상관은 없지만, 혹시 언제가는 나에게 일어날 사고를 대비하는것도 좋은거 같습니다. 저도 엑셀로 많은 업무를 하는데요. 일년전부터 이 고민을 많이 했고 해결책을 찾으려고 수많은 검색을 해보고 해보았지만, "딱 이거야"라는 답을 찾지 못했습니다. 이번 포스팅을 너무 오랫만에 작성하는데요. 일년간의 고충의 해결책을 공유합니다. 일단 문제의 "셀 서식이 많습니다" 엑셀 파일을 열어 봅니다. 엑셀탭 메뉴를 보면 "홈", "삽입", "페이지 레이아웃" 등 쭈욱 나열해있는데요. 보기에서 매크로를 클릭하면 매크로 메뉴에서 "매크로 보기"를 클릭하거나 매크로 아이콘을 클릭을 합니다. 클릭을 하면 매크로 팝업창이 나옵니다. "매크로이름( M ): " 밑에 입력창에 아무거나 대충 타자를 치면, 오른쪽에 보시면 "만들기"가 활성화됩니다. 활성화된 "만들기"메뉴버튼을 클릭을 합니다. "만들기"버튼을 클릭을하면 비쥬얼베이직 프로그램이 실행되면서 아래 그림처럼 나옵니다. 아래 네모박스안에 매크로 함수를 긁어서 복사를 하신다음에 Sub 사용자스타일삭제() Dim s As Style On Error Resume Next For Each s In ThisWorkbook.Styles If s.BuiltIn = False Then s.Delete Next End Sub 복사한 매크로 함수를 붙여넣기를 합니다. 플레이버튼을 클릭하면 매크로 함수를 복사하여 붙여넣은 매크로 함수가 실행 됩니다.